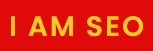การทำเว็บไซต์ด้วย WordPress นั้นเป็นที่นิยมมากในปัจจุบัน เนื่องจากเป็นระบบจัดการเนื้อหา (CMS) ที่มีความยืดหยุ่น ใช้งานง่าย และมีฟังก์ชันครบครัน ไม่ว่าคุณจะเป็นผู้เริ่มต้นหรือผู้เชี่ยวชาญ คุณก็สามารถสร้างเว็บไซต์ที่มีคุณภาพได้อย่างรวดเร็วและง่ายดาย ในบทความนี้เราจะพูดถึงทุกขั้นตอนที่จำเป็นสำหรับการสร้างเว็บไซต์ด้วย WordPress เพื่อให้คุณมีความเข้าใจอย่างลึกซึ้งและสามารถสร้างเว็บไซต์ของคุณเองได้
- WordPress คืออะไร?
- ข้อดีของการทำเว็บไซต์ด้วย WordPress
- เริ่มต้นการติดตั้ง WordPress
- การตั้งค่าเบื้องต้นของ WordPress
- ธีม (Themes) ของ WordPress
- การใช้งานปลั๊กอิน (Plugins)
- การสร้างหน้าเว็บไซต์ (Pages)
- การสร้างบทความ (Posts)
- การปรับแต่งเมนูเว็บไซต์
- การเพิ่มเนื้อหาแบบมัลติมีเดีย
- การเพิ่มฟอร์มติดต่อ (Contact Form)
- การปรับแต่ง SEO สำหรับ WordPress
- การสำรองข้อมูลเว็บไซต์ (Backup)
- การอัปเดต WordPress และปลั๊กอิน
- ปัญหาที่พบบ่อยและวิธีแก้ไข
- สรุป
- FAQs

WordPress คืออะไร?
WordPress เป็นระบบจัดการเนื้อหา (CMS) ที่เปิดให้ใช้งานฟรี ถูกพัฒนาขึ้นครั้งแรกในปี 2003 และได้รับการปรับปรุงเรื่อยมา เพื่อช่วยให้ผู้ใช้งานสามารถสร้างและจัดการเว็บไซต์ได้โดยไม่ต้องมีความรู้ด้านการเขียนโปรแกรม มีฟังก์ชันการใช้งานหลากหลาย สามารถสร้างเว็บไซต์ประเภทต่างๆ ได้ทั้งบล็อก, ร้านค้าออนไลน์, เว็บพอร์ทโฟลิโอ และอื่นๆ อีกมากมาย นอกจากนี้ยังมีปลั๊กอินและธีมให้เลือกใช้มากมายเพื่อปรับแต่งเว็บไซต์ให้ตอบโจทย์ความต้องการของผู้ใช้งานได้อย่างง่ายดาย
ข้อดีของการทำเว็บไซต์ด้วย WordPress
การเลือกใช้งาน WordPress สำหรับการสร้างเว็บไซต์มีข้อดีมากมาย ดังนี้:
- ใช้งานง่าย: WordPress มีอินเตอร์เฟซที่เข้าใจง่าย ไม่จำเป็นต้องมีความรู้ด้านโค้ดมากก็สามารถสร้างและจัดการเว็บไซต์ได้
- รองรับ SEO: WordPress มีเครื่องมือและปลั๊กอินที่ช่วยในการปรับแต่ง SEO ให้เว็บไซต์ติดอันดับในผลการค้นหาได้ง่ายขึ้น
- ความยืดหยุ่น: WordPress มีธีมและปลั๊กอินที่หลากหลาย สามารถปรับแต่งเว็บไซต์ได้ตามความต้องการ ไม่ว่าจะเป็นบล็อก เว็บไซต์ขายของ หรือเว็บไซต์องค์กร
- ปลั๊กอินมากมาย: มีปลั๊กอินให้เลือกใช้งานหลายพันรายการ ทำให้สามารถเพิ่มฟังก์ชันต่าง ๆ เช่น อีคอมเมิร์ซ ฟอร์มการติดต่อ หรือการแชร์สื่อสังคมได้อย่างง่ายดาย
- รองรับการออกแบบที่ตอบสนอง (Responsive Design): ธีมส่วนใหญ่ของ WordPress ถูกออกแบบมาให้ตอบสนองกับทุกขนาดหน้าจอ ทั้งมือถือและแท็บเล็ต
- การพัฒนาอย่างต่อเนื่อง: WordPress มีการอัปเดตซอฟต์แวร์และปลั๊กอินอย่างต่อเนื่อง เพื่อเพิ่มความปลอดภัยและประสิทธิภาพ
- ชุมชนสนับสนุนขนาดใหญ่: มีผู้ใช้งานและนักพัฒนาที่สามารถให้คำปรึกษา ช่วยแก้ปัญหา และแชร์ประสบการณ์
- ต้นทุนต่ำ: แม้ว่าอาจจะมีค่าใช้จ่ายในการซื้อธีมหรือปลั๊กอิน แต่การสร้างเว็บไซต์ด้วย WordPress นั้นมีต้นทุนที่ต่ำกว่าการจ้างพัฒนาเว็บไซต์เฉพาะทาง

เริ่มต้นการติดตั้ง WordPress
การติดตั้ง WordPress นั้นง่ายมาก โดยสามารถทำได้หลายวิธี ในที่นี้จะแนะนำวิธีการติดตั้งผ่าน cPanel ซึ่งเป็นที่นิยม:
- เลือกโฮสติ้งและโดเมน: เลือกผู้ให้บริการโฮสติ้งที่สนับสนุน WordPress และจดทะเบียนโดเมนที่เหมาะกับเว็บไซต์ของคุณ
- ติดตั้ง WordPress ผ่าน cPanel:
- เข้าสู่ระบบ cPanel ของโฮสติ้ง
- ไปที่เมนู “Softaculous Apps Installer” หรือ “WordPress Installer”
- กรอกข้อมูลที่จำเป็น เช่น โดเมน, ชื่อเว็บไซต์, และข้อมูลผู้ดูแลระบบ
- กด “ติดตั้ง” แล้วรอให้การติดตั้งเสร็จสิ้น
- หลังจากติดตั้งเสร็จสิ้น คุณสามารถเข้าสู่ระบบด้วย URL ของเว็บไซต์ของคุณตามด้วย “/wp-admin” เพื่อเริ่มการตั้งค่า

การตั้งค่าเบื้องต้นของ WordPress
การตั้งค่าเบื้องต้นของ WordPress มีขั้นตอนสำคัญที่ช่วยให้เว็บไซต์ทำงานได้อย่างมีประสิทธิภาพ และเป็นระเบียบมากขึ้น ดังนี้:
- ปรับเปลี่ยนข้อมูลทั่วไป (General Settings):
- ไปที่ Settings > General
- ปรับเปลี่ยนชื่อเว็บไซต์ (Site Title) และคำอธิบายสั้น (Tagline)
- ตั้งค่าอีเมลสำหรับผู้ดูแลระบบ (Admin Email)
- ตั้งค่าโซนเวลา (Timezone) ให้ตรงกับท้องถิ่น
- ตั้งค่าลิงก์ถาวร (Permalinks):
- ไปที่ Settings > Permalinks
- เลือกรูปแบบของลิงก์ถาวร เช่น “Post Name” (เหมาะสำหรับ SEO และความเป็นมิตรต่อผู้ใช้)
- ตั้งค่าการอ่าน (Reading Settings):
- ไปที่ Settings > Reading
- กำหนดหน้าแรกว่าจะเป็นโพสต์ล่าสุดหรือหน้าแบบคงที่ (Static Page)
- ตั้งค่าจำนวนโพสต์ที่จะแสดงในแต่ละหน้า
- ตั้งค่าการเขียน (Writing Settings):
- ไปที่ Settings > Writing
- ตั้งค่าหมวดหมู่เริ่มต้นและฟอร์แมตของโพสต์เริ่มต้น
- สามารถเชื่อมต่อเว็บไซต์กับบริการต่าง ๆ เช่น การโพสต์ผ่านอีเมล
- ติดตั้งและตั้งค่าธีม (Themes):
- ไปที่ Appearance > Themes
- เลือกและติดตั้งธีมที่เหมาะสมกับเว็บไซต์
- ปรับแต่งธีมให้ตรงตามดีไซน์ที่ต้องการ
- ติดตั้งปลั๊กอินพื้นฐาน (Plugins):
- ไปที่ Plugins > Add New
- แนะนำให้ติดตั้งปลั๊กอินสำคัญ เช่น SEO (Yoast SEO), ความปลอดภัย (Wordfence), และระบบแคช (W3 Total Cache)
- ตั้งค่าความเป็นส่วนตัว (Privacy Settings):
- ไปที่ Settings > Privacy
- สร้างหน้าความเป็นส่วนตัว (Privacy Policy) เพื่อให้สอดคล้องกับกฎหมายคุ้มครองข้อมูลส่วนบุคคล (GDPR)
- ตั้งค่าการสนทนา (Discussion Settings):
- ไปที่ Settings > Discussion
- กำหนดการอนุญาตให้ผู้เยี่ยมชมแสดงความคิดเห็นในโพสต์ และการควบคุมสแปม
- สำรองข้อมูล (Backup):
- ติดตั้งปลั๊กอินสำรองข้อมูล เช่น UpdraftPlus เพื่อสำรองข้อมูลเว็บไซต์เป็นประจำ
- ปรับแต่งเมนู (Menu Settings):
- ไปที่ Appearance > Menus
- สร้างและจัดการเมนูให้เหมาะสมกับโครงสร้างของเว็บไซต์

ธีม (Themes) ของ WordPress
ธีม (Themes) ของ WordPress คือชุดของไฟล์ที่กำหนดรูปแบบการแสดงผลและดีไซน์ของเว็บไซต์ WordPress โดยธีมจะควบคุมการแสดงผลหน้าตาของเว็บไซต์ทั้งหมด รวมถึงเลย์เอาต์ สี ฟอนต์ และการแสดงผลขององค์ประกอบต่าง ๆ เช่น ส่วนหัว (header), ส่วนท้าย (footer), เมนู และหน้าโพสต์
ธีมของ WordPress แบ่งออกเป็นหลายประเภท และแต่ละประเภทมีความยืดหยุ่นและฟีเจอร์ที่แตกต่างกัน ดังนี้:
ประเภทของธีม WordPress:
- ธีมฟรี (Free Themes):
- สามารถดาวน์โหลดได้ฟรีจาก WordPress Theme Directory
- เหมาะสำหรับผู้เริ่มต้นหรือผู้ที่ต้องการธีมพื้นฐาน
- มักมีฟีเจอร์และการออกแบบที่จำกัดเมื่อเทียบกับธีมพรีเมียม
- ธีมพรีเมียม (Premium Themes):
- จำหน่ายโดยนักพัฒนาธีม หรือเว็บไซต์ขายธีมเฉพาะ
- มีการออกแบบที่เป็นมืออาชีพและฟีเจอร์ที่หลากหลายมากขึ้น เช่น การรองรับ SEO, ปรับแต่งได้ง่าย และรองรับปลั๊กอินต่าง ๆ
- มักจะมาพร้อมกับการสนับสนุนจากนักพัฒนา
- ธีมเฉพาะเจาะจง (Niche Themes):
- ธีมที่ถูกออกแบบมาเฉพาะสำหรับเว็บไซต์ประเภทใดประเภทหนึ่ง เช่น ธีมสำหรับบล็อก, เว็บไซต์ข่าว, ร้านค้าออนไลน์ (WooCommerce), หรือพอร์ตโฟลิโอ
- มีฟีเจอร์ที่ตอบโจทย์กับการใช้งานเฉพาะของเว็บไซต์นั้น ๆ
- ธีมที่ปรับแต่งได้ง่าย (Multipurpose Themes):
- เหมาะสำหรับทุกประเภทเว็บไซต์ สามารถปรับแต่งและใช้งานได้อย่างหลากหลาย เช่น การออกแบบแบบลากและวาง (Drag and Drop)
- มาพร้อมกับตัวสร้างหน้าที่ช่วยให้ผู้ใช้ปรับแต่งได้ง่ายโดยไม่ต้องใช้โค้ด
- ธีมสำหรับอีคอมเมิร์ซ (eCommerce Themes):
- ธีมที่ถูกออกแบบมาเพื่อสร้างร้านค้าออนไลน์โดยเฉพาะ
- รองรับปลั๊กอิน WooCommerce และมีฟีเจอร์เกี่ยวกับการขายสินค้า เช่น การจัดการตะกร้าสินค้า ระบบชำระเงิน และการจัดการคำสั่งซื้อ
คุณสมบัติที่ควรพิจารณาในการเลือกธีม:
- การตอบสนอง (Responsive Design): ธีมควรแสดงผลได้ดีบนทุกอุปกรณ์ ไม่ว่าจะเป็นคอมพิวเตอร์, แท็บเล็ต, หรือมือถือ
- รองรับ SEO: ธีมควรออกแบบโดยคำนึงถึงการเพิ่มประสิทธิภาพ SEO เพื่อช่วยให้เว็บไซต์ติดอันดับในผลการค้นหา
- การปรับแต่งง่าย: ควรเลือกธีมที่มีตัวเลือกการปรับแต่งที่ง่ายดาย และรองรับปลั๊กอินที่ต้องการใช้
- ความเร็วในการโหลด: ธีมควรมีโค้ดที่สะอาดและไม่ซับซ้อน เพื่อให้เว็บไซต์โหลดเร็วและประหยัดแบนด์วิธ
- การสนับสนุนและการอัปเดต: ธีมพรีเมียมมักมาพร้อมการสนับสนุนจากนักพัฒนา และมีการอัปเดตเป็นประจำเพื่อความปลอดภัยและประสิทธิภาพ
การเลือกธีมที่เหมาะสมกับเว็บไซต์จะช่วยให้การออกแบบและการใช้งานเป็นไปได้อย่างราบรื่น และทำให้เว็บไซต์ดูเป็นมืออาชีพมากขึ้น

การใช้งานปลั๊กอิน (Plugins)
การใช้งานปลั๊กอิน (Plugins) ใน WordPress คือการเพิ่มฟังก์ชันหรือความสามารถเพิ่มเติมให้กับเว็บไซต์ ปลั๊กอินทำหน้าที่ขยายการทำงานพื้นฐานของ WordPress เช่น การเพิ่มฟอร์มติดต่อ ระบบอีคอมเมิร์ซ หรือการเพิ่มประสิทธิภาพ SEO โดยไม่จำเป็นต้องเขียนโค้ดเอง
ขั้นตอนการใช้งานปลั๊กอิน WordPress:
- การติดตั้งปลั๊กอิน:
- ไปที่แผงควบคุมของ WordPress และคลิกที่ Plugins > Add New
- ในหน้าค้นหาปลั๊กอิน สามารถค้นหาชื่อปลั๊กอินที่ต้องการหรือเรียกดูจากหมวดหมู่ต่าง ๆ
- คลิก Install Now เพื่อเริ่มการติดตั้งปลั๊กอิน และเมื่อการติดตั้งเสร็จสิ้น คลิก Activate เพื่อเปิดใช้งาน
- การตั้งค่าปลั๊กอิน:
- เมื่อเปิดใช้งานแล้ว ปลั๊กอินจะปรากฏในแผงควบคุมหรือเมนูหลักของ WordPress
- ตั้งค่าปลั๊กอินตามความต้องการ โดยแต่ละปลั๊กอินจะมีหน้า setting ของตัวเอง ซึ่งจะมีคำอธิบายวิธีการตั้งค่าในส่วนต่าง ๆ
- การอัปเดตปลั๊กอิน:
- ปลั๊กอินควรได้รับการอัปเดตอยู่เสมอเพื่อความปลอดภัยและประสิทธิภาพที่ดีขึ้น
- สามารถตรวจสอบและอัปเดตปลั๊กอินได้ที่ Plugins > Installed Plugins และคลิก Update Now เมื่อมีการแจ้งเตือนว่าเวอร์ชันใหม่พร้อมใช้งาน
- การลบหรือปิดใช้งานปลั๊กอิน:
- หากไม่ต้องการใช้ปลั๊กอิน สามารถปิดใช้งานโดยไปที่ Plugins > Installed Plugins และคลิก Deactivate
- ถ้าต้องการลบปลั๊กอินออกจากเว็บไซต์ทั้งหมด ให้คลิก Delete หลังจากที่ได้ทำการปิดใช้งานแล้ว
ประเภทปลั๊กอินที่แนะนำ:
- SEO:
- Yoast SEO: ช่วยปรับปรุงเนื้อหาและโครงสร้างเว็บไซต์ให้เป็นมิตรกับเครื่องมือค้นหา
- Rank Math: ตัวเลือกอีกตัวที่มีฟีเจอร์ SEO ครบครัน
- ความปลอดภัย:
- Wordfence Security: ช่วยป้องกันการโจมตีและเพิ่มความปลอดภัยให้กับเว็บไซต์
- iThemes Security: ปกป้องเว็บไซต์จากการเจาะระบบ
- การสำรองข้อมูล:
- UpdraftPlus: ปลั๊กอินสำรองข้อมูลที่ใช้งานง่าย สามารถสำรองและกู้คืนข้อมูลได้อัตโนมัติ
- BackupBuddy: อีกตัวเลือกสำหรับการสำรองข้อมูลแบบครบวงจร
- อีคอมเมิร์ซ:
- WooCommerce: ปลั๊กอินสำหรับสร้างร้านค้าออนไลน์ที่มีฟีเจอร์หลากหลาย เช่น การจัดการสินค้า ตะกร้าสินค้า และระบบชำระเงิน
- เพิ่มประสิทธิภาพเว็บไซต์:
- WP Super Cache: ช่วยเพิ่มความเร็วในการโหลดเว็บไซต์โดยการสร้างแคชของเพจ
- Smush: ลดขนาดไฟล์ภาพเพื่อเพิ่มประสิทธิภาพในการโหลดโดยไม่ลดคุณภาพของภาพ
- ปลั๊กอินสำหรับการติดต่อ:
- Contact Form 7: ช่วยสร้างฟอร์มการติดต่อที่ใช้งานง่ายและปรับแต่งได้ตามต้องการ
- WPForms: ตัวเลือกสำหรับการสร้างฟอร์มที่เป็นมิตรต่อผู้ใช้และปรับแต่งได้หลากหลาย
ข้อควรระวังในการใช้งานปลั๊กอิน:
- ติดตั้งเฉพาะปลั๊กอินที่จำเป็น: การติดตั้งปลั๊กอินมากเกินไปอาจทำให้เว็บไซต์ช้าลงและเสี่ยงต่อปัญหาความปลอดภัย
- เลือกปลั๊กอินจากแหล่งที่เชื่อถือได้: ควรติดตั้งปลั๊กอินจาก WordPress Plugin Directory หรือนักพัฒนาที่มีชื่อเสียงเท่านั้น
- อัปเดตเป็นประจำ: ปลั๊กอินที่ไม่ได้อัปเดตเป็นระยะอาจทำให้เกิดช่องโหว่ด้านความปลอดภัย
การใช้งานปลั๊กอินที่เหมาะสมจะช่วยเพิ่มความสามารถและประสิทธิภาพให้กับเว็บไซต์ ทำให้การจัดการและการพัฒนาเว็บไซต์ง่ายขึ้น

การสร้างหน้าเว็บไซต์ (Pages)
การสร้างหน้าเว็บไซต์ (Pages) ใน WordPress เป็นการสร้างเนื้อหาที่มีโครงสร้างถาวร เช่น หน้า “เกี่ยวกับเรา”, “บริการ”, “ติดต่อเรา” ซึ่งต่างจากโพสต์ที่เน้นการอัปเดตเนื้อหาบ่อยครั้ง หน้าสามารถใช้เพื่อให้ข้อมูลสำคัญแก่ผู้เยี่ยมชม และมักเป็นส่วนที่ทำให้เว็บไซต์มีโครงสร้างที่เป็นระเบียบ
ขั้นตอนการสร้างหน้าเว็บไซต์ใน WordPress:
- เข้าสู่แผงควบคุม WordPress:
- ไปที่เมนู Pages > Add New ในแผงควบคุม
- ตั้งชื่อหน้า (Page Title):
- ในช่องด้านบน ให้ตั้งชื่อหน้าที่ต้องการสร้าง เช่น “เกี่ยวกับเรา”, “บริการ”, หรือ “ติดต่อเรา”
- เพิ่มเนื้อหาสำหรับหน้า:
- ใส่เนื้อหาของหน้าเว็บไซต์ เช่น ข้อความ รูปภาพ หรือวิดีโอ
- สามารถใช้ Gutenberg Editor หรือ Classic Editor สำหรับการจัดการเนื้อหา โดยใน Gutenberg จะมี Blocks ต่าง ๆ ให้เลือกใช้ เช่น Heading Block, Paragraph Block, Image Block เพื่อจัดระเบียบเนื้อหา
- การตั้งค่าหน้า:
- ในแถบด้านข้าง มีการตั้งค่าเพิ่มเติมที่สำคัญ เช่น:
- Permalink: ตั้งค่าลิงก์ถาวรให้กับหน้า
- Page Attributes: ตั้งค่าหน้าหลัก-หน้ารอง (Parent Page) เพื่อสร้างโครงสร้างหน้าให้เป็นลำดับ
- Featured Image: เพิ่มภาพที่เป็นภาพเด่นของหน้า ซึ่งจะแสดงในบางธีม
- ในแถบด้านข้าง มีการตั้งค่าเพิ่มเติมที่สำคัญ เช่น:
- การเผยแพร่หน้า:
- เมื่อเพิ่มเนื้อหาและปรับแต่งเสร็จสิ้น ให้คลิกที่ปุ่ม Publish เพื่อทำให้หน้าพร้อมใช้งานบนเว็บไซต์
- การจัดหน้าในเมนู:
- ไปที่ Appearance > Menus เพื่อเพิ่มหน้าที่สร้างเข้าไปในเมนูนำทางของเว็บไซต์
- เลือกหน้าใหม่ในรายการ Pages และคลิก Add to Menu
- จัดลำดับของหน้าที่แสดงในเมนูตามต้องการ
ตัวอย่างของหน้าเว็บไซต์ที่ควรมี:
- หน้าเกี่ยวกับเรา (About Us): อธิบายประวัติความเป็นมา ภารกิจ และคุณค่าของบริษัทหรือบุคคล
- หน้าบริการ (Services): อธิบายรายละเอียดบริการหรือสินค้าที่เสนอ
- หน้าติดต่อเรา (Contact Us): แสดงข้อมูลการติดต่อ เช่น เบอร์โทรศัพท์ อีเมล แผนที่ และฟอร์มการติดต่อ
- หน้าเงื่อนไขและข้อตกลง (Terms and Conditions): ให้ข้อมูลเกี่ยวกับข้อตกลงในการใช้งานเว็บไซต์หรือบริการ
- หน้านโยบายความเป็นส่วนตัว (Privacy Policy): ให้ข้อมูลเกี่ยวกับการเก็บรักษาข้อมูลส่วนบุคคลของผู้ใช้งาน ตามกฎหมายคุ้มครองข้อมูลส่วนบุคคล (GDPR)
การใช้ปลั๊กอินสำหรับการสร้างหน้าเพิ่มเติม:
- Elementor: ปลั๊กอินสำหรับการสร้างหน้าแบบลากและวาง (Drag and Drop) ช่วยให้การออกแบบหน้าเว็บไซต์มีความยืดหยุ่นมากขึ้นโดยไม่ต้องเขียนโค้ด
- Beaver Builder: อีกตัวเลือกสำหรับการสร้างหน้าเว็บไซต์ที่ปรับแต่งได้ง่าย
ข้อควรระวังในการสร้างหน้าเว็บไซต์:
- โครงสร้าง URL ที่เป็นมิตรต่อ SEO: ควรตั้งค่า URL ให้สั้นและเข้าใจง่าย เช่น example.com/about-us แทนที่จะเป็น example.com/page123
- เนื้อหาที่เป็นปัจจุบัน: หน้าที่สำคัญควรได้รับการอัปเดตเนื้อหาเป็นระยะเพื่อให้ข้อมูลที่ถูกต้อง
- ความสม่ำเสมอในการออกแบบ: ใช้เลย์เอาต์และการออกแบบที่สอดคล้องกันในทุกหน้า เพื่อให้เว็บไซต์ดูเป็นมืออาชีพ
การสร้างหน้าเว็บไซต์ที่มีเนื้อหาคุณภาพและมีโครงสร้างที่ดีจะช่วยสร้างประสบการณ์การใช้งานที่ดีให้กับผู้เยี่ยมชมและเสริมสร้างความน่าเชื่อถือของเว็บไซต์

การสร้างบทความ (Posts)
การสร้างบทความ (Posts) ใน WordPress เป็นวิธีการเผยแพร่เนื้อหาบนเว็บไซต์ที่อัปเดตบ่อย ๆ เช่น ข่าวสาร บล็อก หรือบทความต่าง ๆ โดยโพสต์จะถูกจัดกลุ่มผ่านหมวดหมู่ (Categories) และแท็ก (Tags) ซึ่งช่วยให้ผู้ใช้ค้นหาและจัดการเนื้อหาได้ง่ายขึ้น
ขั้นตอนการสร้างบทความใน WordPress:
- เข้าสู่แผงควบคุม WordPress:
- ไปที่ Posts > Add New ในแผงควบคุมของ WordPress
- ตั้งชื่อบทความ (Post Title):
- ในช่องด้านบน ใส่ชื่อบทความที่ต้องการ เช่น “เทคนิคการออกแบบเว็บไซต์ที่ดี” หรือ “อัปเดตเทรนด์การตลาดปี 2024”
- เพิ่มเนื้อหาบทความ:
- ใช้ Gutenberg Editor หรือ Classic Editor เพื่อเพิ่มเนื้อหา โดยสามารถใช้ Blocks ในการสร้างโครงสร้างเนื้อหาต่าง ๆ เช่น Paragraph, Heading, Image, Quote
- สามารถเพิ่มสื่อ (Media) เช่น ภาพหรือวิดีโอผ่าน Add Media เพื่อเพิ่มความน่าสนใจให้กับบทความ
- การตั้งค่าบทความ:
- Categories (หมวดหมู่): เลือกหมวดหมู่ที่เกี่ยวข้องกับบทความ เช่น “การออกแบบเว็บไซต์” หรือ “การตลาดออนไลน์” หรือสร้างหมวดหมู่ใหม่โดยคลิก Add New Category
- Tags (แท็ก): เพิ่มแท็กที่เกี่ยวข้อง เช่น “SEO”, “ออกแบบเว็บ”, “เทรนด์ปี 2024” เพื่อช่วยให้บทความเข้าถึงได้ง่ายขึ้น
- Featured Image: เพิ่มภาพหลักของบทความ ซึ่งจะแสดงเป็นภาพเด่นในหน้าแรกหรือหน้าแสดงบทความต่าง ๆ
- การตั้งค่าความเป็นส่วนตัวและกำหนดเวลาโพสต์:
- ตั้งค่าบทความให้เป็นสาธารณะ (Public) หรือส่วนตัว (Private)
- กำหนดเวลาการโพสต์ล่วงหน้าได้โดยคลิกที่ Publish immediately และเลือกวันเวลาที่ต้องการเผยแพร่บทความ
- ตรวจสอบและเผยแพร่บทความ:
- เมื่อเพิ่มเนื้อหาครบถ้วนแล้ว ให้ตรวจสอบบทความผ่าน Preview เพื่อดูว่าหน้าตาบทความเป็นอย่างไร
- คลิก Publish เพื่อเผยแพร่บทความบนเว็บไซต์
ฟีเจอร์และการตั้งค่าเพิ่มเติมในการสร้างบทความ:
- Block Editor (Gutenberg Editor):
- Gutenberg ช่วยให้ผู้ใช้สามารถสร้างบทความได้ง่ายผ่านการจัดวางเนื้อหาแบบบล็อก (Blocks) ไม่ว่าจะเป็นข้อความ รูปภาพ วิดีโอ หรือตาราง โดยผู้ใช้สามารถลากและวางบล็อกตามที่ต้องการเพื่อสร้างเลย์เอาต์ที่ยืดหยุ่น
- Excerpt (ข้อความสรุป):
- สามารถเขียนข้อความสั้น ๆ ที่อธิบายสรุปเนื้อหาของบทความในช่อง Excerpt ซึ่งจะแสดงในหน้ารวมบทความหรือในหน้าแรก
- Comments (ความคิดเห็น):
- เปิดหรือปิดการแสดงความคิดเห็นในแต่ละบทความ โดยไปที่ Discussion และเลือกว่าจะเปิดให้ผู้เยี่ยมชมแสดงความคิดเห็นหรือไม่
- การเพิ่มสื่อ (Media):
- เพิ่มไฟล์สื่อเช่น รูปภาพ วิดีโอ หรือเอกสาร PDF โดยใช้ปุ่ม Add Media ซึ่งสามารถเลือกจากคลังสื่อ (Media Library) หรืออัปโหลดไฟล์ใหม่
ประเภทของเนื้อหาที่ควรเขียนในโพสต์:
- ข่าวสารและประกาศ: สำหรับการอัปเดตเหตุการณ์หรือข่าวที่สำคัญของธุรกิจ
- บทความบล็อก: เนื้อหาที่เน้นการให้ข้อมูลหรือคำแนะนำที่มีคุณค่าแก่ผู้อ่าน เช่น วิธีการใช้ผลิตภัณฑ์ หรือเทคนิคการตลาด
- รีวิวหรือบทวิจารณ์: สำหรับการรีวิวสินค้าหรือบริการ ซึ่งมักจะเป็นที่นิยมในเว็บไซต์บล็อกส่วนบุคคล
- บทสัมภาษณ์หรือกรณีศึกษา: การแชร์ประสบการณ์ของลูกค้าหรือบุคคลในวงการที่เกี่ยวข้อง
- เคล็ดลับและเทคนิค: บทความที่สอนหรือแนะนำวิธีการใช้เครื่องมือหรือวิธีแก้ปัญหาต่าง ๆ
ข้อควรระวังในการสร้างบทความ:
- เนื้อหาที่เป็นมิตรกับ SEO: ควรใส่คำสำคัญ (Keywords) ที่เหมาะสมในเนื้อหา หัวเรื่อง และ URL เพื่อเพิ่มโอกาสในการติดอันดับในเครื่องมือค้นหา
- ความสม่ำเสมอ: ควรโพสต์บทความอย่างสม่ำเสมอเพื่อสร้างความน่าสนใจและการติดตามจากผู้อ่าน
- รูปภาพที่เหมาะสม: ควรใช้รูปภาพที่เกี่ยวข้องและเหมาะสมกับเนื้อหา โดยระวังไม่ให้ขนาดไฟล์ใหญ่เกินไป ซึ่งอาจทำให้เว็บไซต์ช้า
การสร้างบทความที่มีคุณภาพและมีความน่าสนใจจะช่วยเพิ่มการเข้าชมเว็บไซต์ และสร้างความน่าเชื่อถือให้กับแบรนด์ของคุณ

การปรับแต่งเมนูเว็บไซต์
การปรับแต่งเมนูเว็บไซต์ใน WordPress เป็นการจัดการการนำทางที่ช่วยให้ผู้เยี่ยมชมสามารถเข้าถึงหน้าและเนื้อหาต่าง ๆ ของเว็บไซต์ได้ง่ายขึ้น เมนูประกอบไปด้วยลิงก์ที่เชื่อมโยงไปยังหน้า, โพสต์, หมวดหมู่ หรือแม้กระทั่งลิงก์ภายนอก
ขั้นตอนการปรับแต่งเมนูใน WordPress:
- เข้าสู่แผงควบคุม WordPress:
- ไปที่เมนู Appearance > Menus ในแผงควบคุม
- สร้างเมนูใหม่ (Create a New Menu):
- หากยังไม่มีเมนูอยู่ ให้คลิก Create a new menu
- ตั้งชื่อเมนูในช่อง Menu Name (ชื่อเมนูนี้จะไม่แสดงในเว็บไซต์ แต่ช่วยให้คุณจำได้ว่าเป็นเมนูใด)
- คลิก Create Menu เพื่อสร้างเมนูใหม่
- การเพิ่มลิงก์ลงในเมนู:
- เลือกประเภทของลิงก์ที่ต้องการเพิ่ม:
- Pages: เลือกหน้าที่คุณต้องการเชื่อมโยง เช่น “เกี่ยวกับเรา”, “ติดต่อเรา”
- Posts: เลือกโพสต์ที่ต้องการเพิ่ม
- Categories: เลือกหมวดหมู่เพื่อให้แสดงบทความทั้งหมดในหมวดหมู่นั้น
- Custom Links: ใส่ลิงก์ที่กำหนดเอง เช่น ลิงก์ไปยังเว็บไซต์ภายนอก
- หลังจากเลือกเนื้อหาที่ต้องการเพิ่มลงในเมนู ให้คลิก Add to Menu
- เลือกประเภทของลิงก์ที่ต้องการเพิ่ม:
- การจัดลำดับและการจัดลำดับชั้น (Hierarchy):
- ลากและวางลิงก์ในเมนูเพื่อจัดลำดับใหม่ หรือลากลิงก์ให้ย่อเข้าด้านในเพื่อสร้างเมนูย่อย (Submenu)
- เมนูย่อยจะปรากฏเป็นเมนูแบบดรอปดาวน์เมื่อผู้ใช้โฮเวอร์เมาส์เหนือเมนูหลัก
- การตั้งค่าการแสดงเมนู:
- เลือกตำแหน่งที่จะแสดงเมนู โดยธีมแต่ละธีมจะมีตำแหน่งแสดงเมนูที่แตกต่างกัน เช่น Primary Menu, Footer Menu
- เช็คที่ช่อง Display Location เพื่อระบุตำแหน่งที่ต้องการแสดงเมนู เช่น เลือก Primary Menu เพื่อให้เมนูนี้แสดงในส่วนหัวของเว็บไซต์
- การบันทึกเมนู:
- เมื่อทำการปรับแต่งเสร็จเรียบร้อย คลิก Save Menu เพื่อบันทึกการเปลี่ยนแปลง
ฟีเจอร์เพิ่มเติมในการปรับแต่งเมนู:
- เมนูที่แตกต่างในแต่ละหน้า:
- สามารถสร้างเมนูหลายชุดและแสดงเมนูที่แตกต่างกันในแต่ละหน้า โดยใช้ปลั๊กอิน เช่น Conditional Menus ที่ช่วยให้แสดงเมนูตามเงื่อนไขที่กำหนด
- เมนูไอคอน:
- ปลั๊กอินอย่าง Menu Icons by ThemeIsle ช่วยให้คุณสามารถเพิ่มไอคอนลงในเมนู เช่น ไอคอนโซเชียลมีเดีย หรือไอคอนแสดงประเภทของลิงก์ในเมนู
- การใช้ Mega Menu:
- หากคุณต้องการเมนูที่แสดงหลายคอลัมน์หรือมีดีไซน์ที่ซับซ้อน สามารถใช้ปลั๊กอิน Max Mega Menu เพื่อสร้างเมนูที่ยืดหยุ่นและมีฟีเจอร์ขั้นสูง
- เมนูในมือถือ:
- ตรวจสอบว่าธีมของคุณรองรับเมนูที่ตอบสนองต่ออุปกรณ์พกพา (Responsive Menu) โดยเมนูควรแสดงผลอย่างถูกต้องในหน้าจอขนาดเล็ก เช่น แสดงเป็นไอคอนแฮมเบอร์เกอร์ (Hamburger Icon) ที่เมื่อคลิกจะแสดงเมนูทั้งหมด
ข้อควรระวังในการปรับแต่งเมนู:
- โครงสร้างที่ชัดเจน: เมนูควรมีโครงสร้างที่ง่ายต่อการนำทาง ไม่ควรมีลิงก์มากเกินไปเพื่อป้องกันการทำให้ผู้ใช้สับสน
- การแสดงผลบนทุกอุปกรณ์: ควรตรวจสอบว่าการจัดเรียงเมนูแสดงผลได้ดีทั้งบนคอมพิวเตอร์และมือถือ
- ลิงก์ที่ถูกต้อง: ตรวจสอบให้แน่ใจว่าลิงก์ทั้งหมดในเมนูทำงานถูกต้องและเชื่อมโยงไปยังหน้าที่ต้องการ
การปรับแต่งเมนูเว็บไซต์ให้ใช้งานง่ายและมีโครงสร้างที่ดีเป็นส่วนสำคัญที่จะช่วยให้ผู้เยี่ยมชมสามารถเข้าถึงเนื้อหาได้อย่างมีประสิทธิภาพและสร้างประสบการณ์การใช้งานที่ดี

การเพิ่มเนื้อหาแบบมัลติมีเดีย
การเพิ่มเนื้อหาแบบมัลติมีเดียใน WordPress ช่วยเพิ่มความน่าสนใจและดึงดูดผู้เข้าชมเว็บไซต์ เนื้อหามัลติมีเดียประกอบด้วยรูปภาพ วิดีโอ เสียง หรือไฟล์อื่น ๆ ที่สามารถแทรกเข้าไปในโพสต์หรือหน้าเว็บไซต์ได้ง่าย ๆ ผ่านเครื่องมือและปลั๊กอินของ WordPress
ขั้นตอนการเพิ่มเนื้อหาแบบมัลติมีเดียใน WordPress:
- เข้าสู่แผงควบคุม WordPress:
- ไปที่หน้าโพสต์หรือหน้าที่ต้องการเพิ่มเนื้อหามัลติมีเดีย จากนั้นคลิก Edit เพื่อเข้าสู่การแก้ไขเนื้อหา
- การเพิ่มรูปภาพ:
- คลิกที่ไอคอน Add Media บนเครื่องมือแก้ไขเนื้อหา
- จากนั้นจะเข้าสู่หน้าคลังสื่อ (Media Library) ที่สามารถเลือกภาพที่มีอยู่แล้ว หรือคลิก Upload Files เพื่ออัปโหลดภาพใหม่จากคอมพิวเตอร์
- เมื่อต้องการแทรกภาพ คลิกที่ปุ่ม Insert into Post/Page
- ปรับขนาดรูปภาพ, การจัดตำแหน่ง (Align), และข้อความแสดงคำอธิบาย (Alt text) เพื่อให้เหมาะสมกับหน้าเว็บและช่วยปรับปรุง SEO
- การเพิ่มวิดีโอ:
- WordPress รองรับการฝังวิดีโอจากเว็บไซต์เช่น YouTube หรือ Vimeo โดยการคัดลอกและวาง URL ของวิดีโอในบล็อกหรือหน้าที่ต้องการ
- หากต้องการอัปโหลดวิดีโอจากคอมพิวเตอร์ ให้คลิก Add Media และเลือกไฟล์วิดีโอที่ต้องการอัปโหลด จากนั้นแทรกวิดีโอในหน้าเว็บ
- สำหรับการตั้งค่าวิดีโอ เช่น การปรับขนาด สามารถใช้เครื่องมือแก้ไขที่มาพร้อมกับบล็อกวิดีโอ
- การเพิ่มไฟล์เสียง:
- คลิก Add Media เพื่ออัปโหลดไฟล์เสียง เช่น MP3
- สามารถเลือกที่จะแสดงไฟล์เสียงเป็นเครื่องเล่นเสียง (Audio Player) ซึ่งผู้ใช้สามารถกดเล่นหรือหยุดได้
- เช่นเดียวกับวิดีโอ สามารถอัปโหลดจากคอมพิวเตอร์หรือแทรกลิงก์ไฟล์เสียงจากเว็บไซต์ภายนอก
- การแทรกแกลเลอรีรูปภาพ:
- คลิกที่ Add Media และเลือกภาพหลาย ๆ ภาพ จากนั้นคลิก Create Gallery
- เลือกรูปแบบการจัดวางแกลเลอรี เช่น กริด (Grid) หรือสไลด์ (Slider)
- กำหนดจำนวนคอลัมน์ และสามารถเลือกการตั้งค่าแกลเลอรีเพิ่มเติม เช่น การแสดงภาพขนาดเล็ก (Thumbnail) หรือภาพเต็ม (Full Size)
- การฝังไฟล์ PDF หรือเอกสารอื่น ๆ:
- อัปโหลดไฟล์ PDF หรือเอกสารอื่น ๆ ผ่าน Add Media
- เมื่อแทรกไฟล์ลงในโพสต์หรือหน้าเว็บ ระบบจะสร้างลิงก์ให้ผู้ใช้สามารถดาวน์โหลดไฟล์ได้
ปลั๊กอินที่ช่วยในการจัดการมัลติมีเดีย:
- Envira Gallery: ปลั๊กอินสำหรับสร้างแกลเลอรีรูปภาพที่ตอบสนองต่ออุปกรณ์พกพาและปรับแต่งได้หลากหลาย
- WP Video Lightbox: ช่วยให้ผู้ใช้สามารถแสดงวิดีโอในรูปแบบป๊อปอัป (Lightbox) เพื่อเพิ่มประสบการณ์การใช้งานที่น่าสนใจ
- Smash Balloon Social Photo Feed: แสดงฟีดรูปภาพจาก Instagram ในหน้าเว็บไซต์
- Easy Media Download: ปลั๊กอินสำหรับการสร้างลิงก์ดาวน์โหลดไฟล์มัลติมีเดีย เช่น ไฟล์เสียง ไฟล์วิดีโอ หรือเอกสาร PDF
ข้อควรระวังในการเพิ่มเนื้อหาแบบมัลติมีเดีย:
- ขนาดไฟล์: ควรลดขนาดไฟล์มัลติมีเดียให้เล็กที่สุดเท่าที่จะเป็นไปได้ เพื่อไม่ให้เว็บไซต์โหลดช้า ควรใช้เครื่องมือบีบอัดไฟล์ เช่น TinyPNG สำหรับภาพ หรือ HandBrake สำหรับวิดีโอ
- การปรับใช้รูปภาพและวิดีโอในแบบ Responsive: ควรตรวจสอบว่าเนื้อหามัลติมีเดียตอบสนองต่ออุปกรณ์พกพาและแสดงผลได้ดีในทุกขนาดหน้าจอ
- การปรับปรุง SEO: ใช้คำอธิบายภาพ (Alt text) และชื่อไฟล์ที่เกี่ยวข้องกับเนื้อหา เพื่อช่วยในการค้นหาผ่านเครื่องมือค้นหา
- สิทธิ์การใช้งาน: ควรใช้สื่อที่มีสิทธิ์ใช้งานอย่างถูกต้อง หลีกเลี่ยงการใช้สื่อที่ละเมิดลิขสิทธิ์
การเพิ่มเนื้อหาแบบมัลติมีเดียใน WordPress ช่วยสร้างประสบการณ์การใช้งานที่น่าสนใจและทันสมัย ผู้ใช้สามารถอัปโหลดและแทรกไฟล์มัลติมีเดียได้อย่างง่ายดายผ่านเครื่องมือที่ WordPress จัดเตรียมไว้ รวมถึงการใช้ปลั๊กอินเพื่อเพิ่มความสามารถพิเศษต่าง ๆ

การเพิ่มฟอร์มติดต่อ (Contact Form)
การเพิ่มฟอร์มติดต่อ (Contact Form) ใน WordPress เป็นวิธีที่ช่วยให้ผู้เยี่ยมชมเว็บไซต์สามารถติดต่อกับคุณหรือทีมงานได้สะดวก โดยฟอร์มติดต่อสามารถปรับแต่งได้ตามความต้องการ เช่น การกรอกชื่อ, อีเมล, ข้อความ หรือคำถามเพิ่มเติม การเพิ่มฟอร์มติดต่อสามารถทำได้ง่าย ๆ ผ่านปลั๊กอินต่าง ๆ ที่ออกแบบมาเพื่อช่วยสร้างฟอร์มโดยไม่ต้องเขียนโค้ด
ขั้นตอนการเพิ่มฟอร์มติดต่อใน WordPress:
- ติดตั้งปลั๊กอินสำหรับสร้างฟอร์มติดต่อ: ปลั๊กอินยอดนิยมในการสร้างฟอร์มติดต่อ ได้แก่:
- Contact Form 7: ปลั๊กอินฟรีที่ใช้งานง่ายและสามารถปรับแต่งฟอร์มได้หลากหลาย
- WPForms: ปลั๊กอินที่ใช้งานง่ายพร้อมฟีเจอร์ลากและวาง (Drag and Drop) มีทั้งเวอร์ชันฟรีและเวอร์ชันพรีเมียม
- Ninja Forms: ปลั๊กอินสร้างฟอร์มที่มีฟีเจอร์ครบครันพร้อมความสามารถในการปรับแต่งฟอร์มได้หลากหลาย
- การสร้างฟอร์มติดต่อด้วย WPForms (ตัวอย่าง):
- ไปที่ WPForms > Add New ในแผงควบคุม WordPress
- ตั้งชื่อฟอร์ม เช่น “ฟอร์มติดต่อเรา”
- เลือกเทมเพลตฟอร์มที่ต้องการ เช่น Simple Contact Form เพื่อเริ่มต้นด้วยฟอร์มพื้นฐานที่มีฟิลด์ ชื่อ, อีเมล, และข้อความ
- การปรับแต่งฟอร์ม:
- สามารถเพิ่มฟิลด์ใหม่ ๆ โดยการลากและวางฟิลด์จากแถบด้านซ้าย เช่น ฟิลด์เบอร์โทรศัพท์, ช่องเลือกระบุหัวข้อคำถาม, หรือช่องสำหรับอัปโหลดไฟล์
- ตั้งค่าคุณสมบัติของฟิลด์ เช่น กำหนดฟิลด์ที่จำเป็นต้องกรอก (Required), ปรับขนาดฟิลด์, หรือเพิ่มข้อความช่วยเหลือใต้ฟิลด์
- ตั้งค่าอีเมลแจ้งเตือน:
- เมื่อมีคนกรอกฟอร์มและส่งข้อมูลเข้ามา คุณสามารถตั้งค่าให้มีการส่งอีเมลแจ้งเตือนไปยังอีเมลของคุณ
- ไปที่แท็บ Settings และเลือก Notifications จากนั้นตั้งค่าอีเมลผู้รับ (To Email Address) และแก้ไขเนื้อหาของอีเมลที่จะแจ้งเตือน
- ตั้งค่าหน้าขอบคุณหลังการส่งฟอร์ม (Confirmation Message):
- สามารถตั้งค่าหน้าขอบคุณที่จะแสดงให้ผู้กรอกฟอร์มเห็นหลังจากส่งข้อมูลสำเร็จ
- ไปที่แท็บ Confirmations และเลือกรูปแบบการแจ้งยืนยัน เช่น แสดงข้อความยืนยันในหน้าเดียวกัน, เปลี่ยนเส้นทางไปยังหน้าใหม่, หรือแสดงป๊อปอัปขอบคุณ
- การฝังฟอร์มลงในหน้าเว็บ:
- เมื่อสร้างฟอร์มเสร็จแล้ว WPForms จะสร้าง Shortcode ให้สำหรับฟอร์มของคุณ
- คัดลอก Shortcode ที่สร้างขึ้นมา แล้ววางในหน้าหรือโพสต์ที่ต้องการแสดงฟอร์มติดต่อ
- คุณยังสามารถใช้ WPForms Block ใน Block Editor เพื่อแทรกฟอร์มได้โดยตรง
- การทดสอบฟอร์ม:
- ก่อนเผยแพร่เว็บไซต์ ควรทดสอบฟอร์มติดต่อโดยการกรอกข้อมูลและส่งฟอร์ม เพื่อให้แน่ใจว่าฟอร์มทำงานได้อย่างถูกต้องและอีเมลแจ้งเตือนถึงผู้ดูแลระบบ
ปลั๊กอินอื่น ๆ ที่ใช้ในการสร้างฟอร์มติดต่อ:
- Contact Form 7: ปลั๊กอินสร้างฟอร์มที่เรียบง่าย สามารถปรับแต่งฟิลด์และการแสดงผลได้หลากหลาย
- Ninja Forms: ปลั๊กอินที่มีฟีเจอร์ลากและวางสำหรับสร้างฟอร์มแบบปรับแต่งได้ง่าย
- Formidable Forms: ปลั๊กอินที่เหมาะสำหรับการสร้างฟอร์มที่ซับซ้อน เช่น การสร้างแบบสอบถามหรือฟอร์มที่คำนวณข้อมูล
- Gravity Forms: ปลั๊กอินพรีเมียมที่มีฟีเจอร์ขั้นสูงสำหรับการสร้างฟอร์มที่ต้องการการทำงานที่ซับซ้อนมากขึ้น เช่น การผูกกับระบบชำระเงินหรือการสร้างฟอร์มหลายหน้า
ข้อควรระวังในการสร้างฟอร์มติดต่อ:
- การป้องกันสแปม: ควรใช้ฟีเจอร์ reCAPTCHA หรือ hCaptcha เพื่อป้องกันการส่งฟอร์มสแปมเข้ามา
- การออกแบบที่ตอบสนอง (Responsive): ตรวจสอบให้แน่ใจว่าฟอร์มแสดงผลได้ดีทั้งบนคอมพิวเตอร์และอุปกรณ์พกพา
- ข้อมูลส่วนตัวของผู้ใช้: ควรแจ้งให้ผู้ใช้ทราบถึงนโยบายการเก็บข้อมูลส่วนตัว และรักษาความปลอดภัยของข้อมูลผู้ใช้ตามมาตรฐาน GDPR หรือกฎหมายคุ้มครองข้อมูลส่วนบุคคลที่เกี่ยวข้อง
การเพิ่มฟอร์มติดต่อใน WordPress ช่วยให้การสื่อสารระหว่างผู้ใช้กับผู้ดูแลเว็บไซต์เป็นไปอย่างราบรื่น โดยการใช้ปลั๊กอินอย่าง WPForms หรือ Contact Form 7 สามารถสร้างและปรับแต่งฟอร์มได้ง่าย ๆ ตามความต้องการ พร้อมฟีเจอร์ต่าง ๆ เช่น การแจ้งเตือนอีเมล, การแสดงข้อความยืนยัน, และการป้องกันสแปม
การปรับแต่ง SEO สำหรับ WordPress
การปรับแต่ง SEO สำหรับ WordPress เป็นสิ่งสำคัญที่ช่วยให้เว็บไซต์ของคุณติดอันดับสูงในการค้นหาของเครื่องมือค้นหา เช่น Google การปรับแต่ง SEO ไม่เพียงช่วยเพิ่มจำนวนผู้เข้าชมเว็บไซต์ แต่ยังช่วยปรับปรุงประสบการณ์การใช้งานและเพิ่มความน่าเชื่อถือของเว็บไซต์ด้วย
ขั้นตอนการปรับแต่ง SEO สำหรับ WordPress:
- เลือกปลั๊กอิน SEO ที่เหมาะสม:
- การใช้ปลั๊กอิน SEO ช่วยให้คุณจัดการและปรับแต่ง SEO ได้ง่ายขึ้น ปลั๊กอินยอดนิยม ได้แก่:
- Yoast SEO: ปลั๊กอินยอดนิยมที่ช่วยแนะนำการปรับปรุง SEO บนแต่ละหน้าและบทความ
- Rank Math: ปลั๊กอินที่เน้นการใช้งานง่ายและมีฟีเจอร์ที่ครบถ้วนสำหรับการปรับแต่ง SEO
- All in One SEO Pack: ปลั๊กอินที่มีฟีเจอร์ครบถ้วนเหมาะสำหรับผู้เริ่มต้น
- การใช้ปลั๊กอิน SEO ช่วยให้คุณจัดการและปรับแต่ง SEO ได้ง่ายขึ้น ปลั๊กอินยอดนิยม ได้แก่:
- การปรับแต่งโครงสร้างลิงก์ถาวร (Permalinks):
- ไปที่ Settings > Permalinks ในแผงควบคุม WordPress และเลือกโครงสร้างลิงก์เป็น Post name เพื่อให้ URL ของคุณเป็นมิตรต่อ SEO และง่ายต่อการอ่าน เช่น
https://yourwebsite.com/ชื่อบทความ - ควรหลีกเลี่ยงการใช้ URL ที่มีตัวเลขหรือพารามิเตอร์พิเศษ เช่น
https://yourwebsite.com/?p=123
- ไปที่ Settings > Permalinks ในแผงควบคุม WordPress และเลือกโครงสร้างลิงก์เป็น Post name เพื่อให้ URL ของคุณเป็นมิตรต่อ SEO และง่ายต่อการอ่าน เช่น
- การเพิ่ม Meta Title และ Meta Description:
- Meta Title: ชื่อที่จะแสดงในผลการค้นหา ควรประกอบด้วยคีย์เวิร์ดหลักและควรยาวไม่เกิน 60 ตัวอักษร
- Meta Description: คำอธิบายสั้น ๆ ที่จะแสดงใต้ชื่อเว็บไซต์ในผลการค้นหา ควรเขียนให้กระชับและกระตุ้นให้ผู้ค้นหาคลิก คำอธิบายนี้ควรมีความยาวประมาณ 150–160 ตัวอักษร
- ปลั๊กอินเช่น Yoast SEO จะมีฟีเจอร์ให้คุณสามารถแก้ไข Meta Title และ Meta Description ได้อย่างง่ายดาย
- การใช้คีย์เวิร์ดที่เหมาะสม:
- คีย์เวิร์ดคือคำหรือวลีที่ผู้ใช้จะใช้ค้นหาเนื้อหาที่เกี่ยวข้องกับเว็บไซต์ของคุณ คุณควรค้นหาคีย์เวิร์ดที่เหมาะสมสำหรับธุรกิจของคุณโดยใช้เครื่องมือเช่น Google Keyword Planner หรือ Ubersuggest
- เมื่อได้คีย์เวิร์ดแล้ว ให้ใช้คีย์เวิร์ดหลักในตำแหน่งสำคัญ เช่น หัวเรื่อง (Heading), ชื่อบทความ, Meta Title, Meta Description, และในเนื้อหา (Content)
- หลีกเลี่ยงการยัดคีย์เวิร์ดมากเกินไป (Keyword Stuffing) เพราะอาจทำให้เครื่องมือค้นหามองว่าเป็นสแปม
- การปรับปรุงความเร็วของเว็บไซต์:
- เว็บไซต์ที่โหลดเร็วจะช่วยเพิ่มคะแนน SEO และยังช่วยให้ประสบการณ์ของผู้ใช้ดีขึ้น สามารถปรับปรุงความเร็วเว็บไซต์ได้โดย:
- การใช้ ปลั๊กอิน Cache เช่น W3 Total Cache หรือ WP Super Cache เพื่อจัดการการเก็บข้อมูลชั่วคราวและเพิ่มความเร็วในการโหลด
- การใช้บริการ Content Delivery Network (CDN) เช่น Cloudflare เพื่อช่วยกระจายเนื้อหาไปยังผู้ใช้จากเซิร์ฟเวอร์ที่ใกล้ที่สุด
- การบีบอัดรูปภาพให้เล็กลงโดยใช้ปลั๊กอินอย่าง Smush หรือ Imagify
- เว็บไซต์ที่โหลดเร็วจะช่วยเพิ่มคะแนน SEO และยังช่วยให้ประสบการณ์ของผู้ใช้ดีขึ้น สามารถปรับปรุงความเร็วเว็บไซต์ได้โดย:
- การสร้างเนื้อหาที่มีคุณภาพและสดใหม่:
- เนื้อหาที่ดีและมีคุณภาพสูงเป็นปัจจัยสำคัญในการเพิ่มอันดับ SEO ควรสร้างบทความที่ให้ข้อมูลที่เป็นประโยชน์และตอบโจทย์ความต้องการของผู้อ่าน
- อัปเดตเนื้อหาบนเว็บไซต์อย่างสม่ำเสมอ และควรปรับแต่งเนื้อหาให้ยาวพอประมาณ โดยมีการแทรกคีย์เวิร์ดอย่างเป็นธรรมชาติ
- ใช้ Headings (H1, H2, H3) อย่างเหมาะสมเพื่อแบ่งเนื้อหาให้เป็นระเบียบ และช่วยให้เครื่องมือค้นหาทำความเข้าใจโครงสร้างเนื้อหาได้ดียิ่งขึ้น
- การปรับแต่งรูปภาพสำหรับ SEO:
- การเพิ่ม Alt text ให้กับรูปภาพทุกภาพที่คุณใช้ ช่วยให้เครื่องมือค้นหาสามารถเข้าใจว่าเนื้อหาของรูปภาพเกี่ยวข้องกับอะไร และยังช่วยเพิ่มประสิทธิภาพการค้นหาภาพ
- ชื่อไฟล์ของรูปภาพควรมีคีย์เวิร์ดและบ่งบอกถึงเนื้อหาของภาพ เช่น
best-web-design-tips.jpgแทนที่จะใช้ชื่อไฟล์ที่ไม่สื่อความหมาย เช่นIMG1234.jpg - ใช้ปลั๊กอินบีบอัดไฟล์รูปภาพ เช่น TinyPNG หรือ ShortPixel เพื่อให้ขนาดของภาพเล็กลงโดยไม่ลดคุณภาพ ซึ่งช่วยให้เว็บไซต์โหลดได้เร็วขึ้น
- การใช้ลิงก์ภายในและลิงก์ภายนอก:
- ลิงก์ภายใน: ควรมีลิงก์ที่เชื่อมโยงบทความหรือหน้าอื่น ๆ ภายในเว็บไซต์ของคุณ เพื่อช่วยเพิ่มการใช้งานเว็บไซต์และช่วยในการจัดอันดับของ Google
- ลิงก์ภายนอก: ควรแทรกลิงก์ไปยังเว็บไซต์อื่นที่น่าเชื่อถือ เพื่อสร้างเครือข่ายการเชื่อมโยงและทำให้เนื้อหาของคุณดูน่าเชื่อถือมากขึ้น
- การสร้างแผนผังเว็บไซต์ (XML Sitemap):
- การสร้างแผนผังเว็บไซต์ (Sitemap) ช่วยให้เครื่องมือค้นหาสามารถทำความเข้าใจโครงสร้างของเว็บไซต์ได้ดีขึ้น ปลั๊กอินเช่น Yoast SEO หรือ Google XML Sitemaps จะช่วยสร้างและส่งแผนผังเว็บไซต์ให้กับเครื่องมือค้นหาโดยอัตโนมัติ
- การตั้งค่า HTTPS:
- การมีเว็บไซต์ที่ใช้ HTTPS แทน HTTP จะช่วยเพิ่มความปลอดภัยและได้รับการพิจารณาในด้าน SEO เครื่องมือค้นหามักจะให้คะแนนสูงกว่าเว็บไซต์ที่มีการใช้ HTTPS
- สามารถตั้งค่า HTTPS ได้ผ่านการติดตั้ง SSL Certificate ซึ่งโฮสติ้งของคุณมักจะมีให้บริการ
ข้อควรระวังในการปรับแต่ง SEO:
- ไม่ควรยัดคีย์เวิร์ด: ควรใช้คีย์เวิร์ดอย่างเป็นธรรมชาติ ไม่ควรใช้มากเกินไปจนทำให้เนื้อหาดูไม่เป็นธรรมชาติ
- อย่าคัดลอกเนื้อหา: การคัดลอกเนื้อหาจากเว็บไซต์อื่นจะส่งผลเสียต่อคะแนน SEO ของคุณ ควรสร้างเนื้อหาที่มีความเฉพาะเจาะจงและให้คุณค่ากับผู้อ่าน
- ติดตามผล SEO อย่างสม่ำเสมอ: ใช้เครื่องมือวิเคราะห์ SEO เช่น Google Search Console และ Google Analytics เพื่อติดตามผลการปรับแต่งและหาวิธีปรับปรุงเพิ่มเติม
สรุป:
การปรับแต่ง SEO สำหรับ WordPress ช่วยให้เว็บไซต์ของคุณมีโอกาสสูงในการติดอันดับในหน้าผลลัพธ์ของเครื่องมือค้นหา การใช้ปลั๊กอิน SEO การสร้างเนื้อหาที่มีคุณภาพ การเพิ่มความเร็วของเว็บไซต์ และการสร้างลิงก์ที่มีคุณค่าล้วนเป็นปัจจัยสำคัญที่ช่วยเพิ่มโอกาสในการได้รับการเข้าชมจากผู้ใช้ที่ต้องการ
การสำรองข้อมูลเว็บไซต์ (Backup)
การสำรองข้อมูลเว็บไซต์ (Backup) เป็นขั้นตอนสำคัญที่ช่วยป้องกันข้อมูลและความเสถียรของเว็บไซต์จากความเสี่ยงต่าง ๆ เช่น การสูญหายของข้อมูลจากการโจมตีของไวรัส, การทำผิดพลาดในการปรับแต่ง, หรือความล้มเหลวของเซิร์ฟเวอร์ การทำการสำรองข้อมูลจะช่วยให้คุณสามารถกู้คืนเว็บไซต์ได้อย่างรวดเร็วเมื่อเกิดปัญหา
วิธีการสำรองข้อมูลเว็บไซต์ WordPress:
- ใช้ปลั๊กอินสำรองข้อมูล: การใช้ปลั๊กอินที่ออกแบบมาเฉพาะสำหรับการสำรองข้อมูลสามารถทำให้การสำรองข้อมูลเป็นเรื่องง่ายและสะดวก โดยปลั๊กอินที่แนะนำได้แก่:
- UpdraftPlus: ปลั๊กอินสำรองข้อมูลที่มีฟีเจอร์ครบครัน สามารถสำรองข้อมูลไปยังบริการคลาวด์ต่าง ๆ เช่น Google Drive, Dropbox, และ Amazon S3
- BackupBuddy: ปลั๊กอินพรีเมียมที่ช่วยสำรองข้อมูลและกู้คืนเว็บไซต์ได้ง่าย
- WP Time Capsule: ปลั๊กอินที่ทำการสำรองข้อมูลแบบ Incremental (สำรองเฉพาะการเปลี่ยนแปลง) ซึ่งช่วยประหยัดพื้นที่
- ติดตั้งและเปิดใช้งานปลั๊กอิน UpdraftPlus
- ไปที่ Settings > UpdraftPlus Backups
- เลือกวิธีการจัดเก็บสำรองข้อมูล (เช่น Google Drive) และทำตามคำแนะนำเพื่อเชื่อมต่อ
- คลิกที่ Backup Now เพื่อเริ่มการสำรองข้อมูล
- สำรองข้อมูลด้วยการทำมือ:
- สำรองไฟล์เว็บไซต์:
- เชื่อมต่อกับเซิร์ฟเวอร์ผ่าน FTP (เช่น FileZilla) หรือใช้ File Manager ใน cPanel
- ดาวน์โหลดไฟล์ทั้งหมดในโฟลเดอร์ public_html หรือโฟลเดอร์ที่มีการติดตั้ง WordPress ของคุณ
- สำรองฐานข้อมูล:
- เข้าสู่ cPanel และไปที่ phpMyAdmin
- เลือกฐานข้อมูลที่เกี่ยวข้องกับเว็บไซต์ของคุณ
- คลิกที่ Export เพื่อดาวน์โหลดไฟล์ SQL ของฐานข้อมูล
- สำรองไฟล์เว็บไซต์:
- ใช้บริการโฮสติ้งที่มีการสำรองข้อมูล:
- บางบริการโฮสติ้งให้บริการการสำรองข้อมูลเว็บไซต์โดยอัตโนมัติ สามารถตรวจสอบกับผู้ให้บริการโฮสติ้งของคุณเพื่อดูว่ามีฟีเจอร์นี้หรือไม่ เช่น SiteGround, Bluehost, หรือ A2 Hosting
- การตั้งค่าการสำรองข้อมูลอัตโนมัติ:
- ควรตั้งค่าการสำรองข้อมูลอัตโนมัติเพื่อให้ระบบทำการสำรองข้อมูลโดยอัตโนมัติในช่วงเวลาที่กำหนด เช่น ทุกวัน, ทุกสัปดาห์ หรือทุกเดือน โดยใช้ปลั๊กอินอย่าง UpdraftPlus หรือ BackupBuddy
- การทดสอบการกู้คืนข้อมูล:
- หลังจากทำการสำรองข้อมูล ควรทดสอบการกู้คืนข้อมูลเพื่อตรวจสอบว่าขั้นตอนทำงานได้ถูกต้อง และสามารถกู้คืนเว็บไซต์ได้เมื่อเกิดปัญหา
ข้อควรระวังในการสำรองข้อมูล:
- ตรวจสอบความสมบูรณ์ของข้อมูล: เมื่อทำการสำรองข้อมูล ควรตรวจสอบว่าข้อมูลถูกสำรองครบถ้วนหรือไม่
- เก็บสำรองข้อมูลในหลายที่: ควรเก็บข้อมูลสำรองในหลายสถานที่ เช่น บนคลาวด์, USB Drive, และในเซิร์ฟเวอร์ที่แตกต่างกัน เพื่อป้องกันการสูญหายจากปัจจัยต่าง ๆ
- รักษาความปลอดภัย: ควรเข้ารหัสข้อมูลสำรองและเก็บไว้ในที่ปลอดภัยเพื่อลดความเสี่ยงจากการถูกโจมตี
การสำรองข้อมูลเว็บไซต์เป็นขั้นตอนสำคัญที่ช่วยปกป้องข้อมูลและความเสถียรของเว็บไซต์ ควรเลือกวิธีการที่เหมาะสม เช่น การใช้ปลั๊กอินสำรองข้อมูล, การสำรองข้อมูลด้วยมือ, หรือการใช้บริการโฮสติ้งที่มีการสำรองข้อมูล ควรทำการสำรองข้อมูลอย่างสม่ำเสมอและทดสอบการกู้คืนข้อมูลเพื่อลดความเสี่ยงในการสูญเสียข้อมูล
การอัปเดต WordPress และปลั๊กอิน
การอัปเดต WordPress และปลั๊กอินเป็นขั้นตอนที่สำคัญเพื่อรักษาความปลอดภัย, ประสิทธิภาพ, และความเสถียรของเว็บไซต์ การอัปเดตช่วยป้องกันช่องโหว่ที่อาจทำให้เว็บไซต์ถูกโจมตี และยังช่วยให้คุณได้ใช้ฟีเจอร์ใหม่ ๆ ที่ถูกพัฒนาขึ้น
ขั้นตอนการอัปเดต WordPress และปลั๊กอิน:
- สำรองข้อมูลเว็บไซต์: ก่อนทำการอัปเดต ควรทำการสำรองข้อมูลเว็บไซต์ทั้งหมดก่อนเสมอ เพื่อให้คุณสามารถกู้คืนได้หากเกิดปัญหาในระหว่างการอัปเดต
- ตรวจสอบเวอร์ชันของ WordPress:
- เข้าสู่แผงควบคุม WordPress และไปที่ Dashboard > Updates
- หากมีการอัปเดตสำหรับ WordPress ใหม่จะแสดงให้เห็นที่นี่
- อัปเดต WordPress:
- หากมีการอัปเดตใหม่ให้คลิกที่ Update Now เพื่อเริ่มการอัปเดต WordPress
- รอให้การอัปเดตเสร็จสิ้น เมื่อเสร็จสิ้นจะมีข้อความยืนยันว่าการอัปเดตเสร็จสมบูรณ์
- อัปเดตปลั๊กอิน:
- ในแผงควบคุม WordPress ให้ไปที่ Plugins > Installed Plugins
- ปลั๊กอินที่ต้องการการอัปเดตจะมีข้อความแจ้งเตือน คลิกที่ Update Now เพื่ออัปเดตแต่ละปลั๊กอิน
- คุณสามารถเลือกอัปเดตหลาย ๆ ปลั๊กอินพร้อมกันได้โดยการเลือกปลั๊กอินที่ต้องการแล้วคลิกที่ Bulk Actions > Update แล้วกด Apply
- อัปเดตธีม (Themes):
- เช่นเดียวกับปลั๊กอิน ธีมที่ต้องการการอัปเดตจะปรากฏใน Appearance > Themes หรือในส่วน Dashboard > Updates
- อัปเดตธีมได้โดยคลิกที่ Update Now ตามธีมที่ต้องการ
- ตรวจสอบความเข้ากันได้หลังการอัปเดต:
- หลังจากทำการอัปเดตเสร็จสิ้น ควรตรวจสอบเว็บไซต์เพื่อให้แน่ใจว่าเว็บไซต์ทำงานได้อย่างถูกต้อง ไม่มีข้อผิดพลาดหรือปัญหาในการแสดงผล
- ควรทดสอบฟีเจอร์ต่าง ๆ ของเว็บไซต์ เช่น แบบฟอร์มการติดต่อ, การทำงานของปลั๊กอินต่าง ๆ และการแสดงผลในเบราว์เซอร์หลาย ๆ ตัว
- การอัปเดตอัตโนมัติ:
- WordPress มีฟีเจอร์การอัปเดตอัตโนมัติที่สามารถเปิดใช้งานได้ โดยไปที่ Settings > General และตรวจสอบให้แน่ใจว่ามีการตั้งค่าให้ WordPress อัปเดตโดยอัตโนมัติ
- สามารถเปิดใช้งานการอัปเดตอัตโนมัติสำหรับปลั๊กอินและธีมได้ด้วยการใช้โค้ดในไฟล์
wp-config.phpหรือผ่านปลั๊กอิน เช่น Easy Updates Manager
ข้อควรระวังในการอัปเดต:
- ทำการทดสอบ: หากเว็บไซต์ของคุณมีผู้ใช้งานจำนวนมากหรือมีระบบที่ซับซ้อน ควรทำการทดสอบการอัปเดตใน Staging Environment ก่อนที่จะทำการอัปเดตในเว็บไซต์หลัก
- ติดตามผลการอัปเดต: หลังจากการอัปเดต ควรตรวจสอบสถานะของเว็บไซต์และฟีเจอร์ต่าง ๆ อย่างละเอียด
- อัปเดตบ่อย ๆ: ควรอัปเดต WordPress และปลั๊กอินอย่างสม่ำเสมอเพื่อรักษาความปลอดภัยและประสิทธิภาพของเว็บไซต์
การอัปเดต WordPress และปลั๊กอินเป็นขั้นตอนสำคัญที่ช่วยรักษาความปลอดภัยและประสิทธิภาพของเว็บไซต์ ควรทำการสำรองข้อมูลก่อนการอัปเดต และตรวจสอบการทำงานของเว็บไซต์หลังการอัปเดตเพื่อให้แน่ใจว่าไม่มีปัญหาหรือข้อผิดพลาด
ปัญหาที่พบบ่อยและวิธีแก้ไข
การพัฒนาและดูแลเว็บไซต์ WordPress อาจพบปัญหาหลายประการ ซึ่งสามารถส่งผลต่อการทำงานและประสบการณ์การใช้งานของผู้ใช้ นี่คือปัญหาที่พบบ่อยและวิธีแก้ไข:
1. เว็บไซต์ไม่สามารถเข้าถึงได้ (404 Error)
- ปัญหา: ผู้ใช้ไม่สามารถเข้าถึงหน้าเว็บที่ต้องการได้
- วิธีแก้ไข:
- ตรวจสอบลิงก์ภายในและลิงก์ภายนอกว่าถูกต้องหรือไม่
- ไปที่ Settings > Permalinks และบันทึกการตั้งค่าใหม่เพื่อรีเฟรชโครงสร้างลิงก์ถาวร
2. เว็บไซต์โหลดช้า
- ปัญหา: เว็บไซต์ใช้เวลานานในการโหลด
- วิธีแก้ไข:
- ใช้ปลั๊กอิน Cache เช่น W3 Total Cache หรือ WP Super Cache เพื่อปรับปรุงความเร็ว
- บีบอัดรูปภาพและไฟล์ CSS/JS โดยใช้ปลั๊กอิน เช่น Smush หรือ Autoptimize
- ตรวจสอบความเร็วเว็บไซต์ด้วยเครื่องมือเช่น Google PageSpeed Insights และทำตามคำแนะนำ
3. ปลั๊กอินไม่ทำงานหรือเกิดข้อผิดพลาด
- ปัญหา: ปลั๊กอินบางตัวไม่ทำงานตามที่คาดหวัง
- วิธีแก้ไข:
- ปิดปลั๊กอินทีละตัวเพื่อหาว่าปลั๊กอินไหนทำให้เกิดปัญหา
- ตรวจสอบการอัปเดตของปลั๊กอินและธีมให้เป็นเวอร์ชันล่าสุด
- ดูบันทึกข้อผิดพลาด (error logs) เพื่อหาข้อผิดพลาดที่เกิดขึ้น
4. ข้อผิดพลาดการเชื่อมต่อฐานข้อมูล
- ปัญหา: ไม่สามารถเชื่อมต่อฐานข้อมูลได้
- วิธีแก้ไข:
- ตรวจสอบไฟล์ wp-config.php ว่าข้อมูลการเชื่อมต่อฐานข้อมูลถูกต้องหรือไม่ (ชื่อฐานข้อมูล, ชื่อผู้ใช้, รหัสผ่าน, และเซิร์ฟเวอร์)
- ติดต่อผู้ให้บริการโฮสติ้งเพื่อตรวจสอบสถานะเซิร์ฟเวอร์และฐานข้อมูล
5. ปัญหาการเข้าสู่ระบบ (Login Issues)
- ปัญหา: ไม่สามารถเข้าสู่ระบบได้
- วิธีแก้ไข:
- ใช้ฟังก์ชัน “ลืมรหัสผ่าน” เพื่อรีเซ็ตรหัสผ่าน
- ตรวจสอบว่าไม่มีการจำกัด IP หรือกำหนดการล็อกอินที่ไม่ถูกต้อง
- ใช้ FTP หรือ File Manager เพื่อลบปลั๊กอินที่อาจทำให้เกิดปัญหา
6. ปัญหาเกี่ยวกับธีม
- ปัญหา: ธีมไม่แสดงผลตามที่คาดไว้
- วิธีแก้ไข:
- ตรวจสอบการตั้งค่าธีมภายใน Appearance > Customize
- อัปเดตธีมให้เป็นเวอร์ชันล่าสุด
- เปลี่ยนธีมชั่วคราวเพื่อดูว่าปัญหาเกิดจากธีมปัจจุบันหรือไม่
7. ปัญหาด้านความปลอดภัย
- ปัญหา: เว็บไซต์ถูกโจมตีหรือมีมัลแวร์
- วิธีแก้ไข:
- ใช้ปลั๊กอินความปลอดภัย เช่น Wordfence หรือ Sucuri เพื่อตรวจสอบและกำจัดมัลแวร์
- อัปเดต WordPress, ธีม, และปลั๊กอินให้เป็นเวอร์ชันล่าสุด
- เปลี่ยนรหัสผ่านที่เข้าถึงเว็บไซต์และฐานข้อมูล
8. ข้อผิดพลาดของ HTTP (500 Internal Server Error)
- ปัญหา: แสดงข้อความ “Internal Server Error”
- วิธีแก้ไข:
- ตรวจสอบไฟล์ .htaccess ว่ามีข้อผิดพลาดหรือไม่ หากมี ให้ทำการรีเซ็ตหรือสร้างไฟล์ใหม่
- เพิ่มขนาดหน่วยความจำ PHP โดยการเพิ่มบรรทัดในไฟล์ wp-config.php:
define('WP_MEMORY_LIMIT', '256M'); - ปิดปลั๊กอินหรือธีมที่อาจทำให้เกิดปัญหา
การรู้วิธีแก้ไขปัญหาที่พบบ่อยในการดูแลเว็บไซต์ WordPress จะช่วยให้คุณสามารถแก้ไขและรักษาความเสถียรของเว็บไซต์ได้อย่างมีประสิทธิภาพ ควรสำรองข้อมูลก่อนทำการเปลี่ยนแปลงใด ๆ เสมอ
สรุป
WordPress เป็นเครื่องมือที่ยอดเยี่ยมสำหรับการสร้างเว็บไซต์ที่หลากหลาย ไม่ว่าคุณจะเป็นผู้เริ่มต้นหรือมืออาชีพ การใช้ WordPress จะช่วยให้คุณสร้างเว็บไซต์ที่มีคุณภาพได้อย่างง่ายดายและรวดเร็ว โดยเริ่มต้นจากการติดตั้งและตั้งค่าเบื้องต้น การเลือกธีมและปลั๊กอินที่เหมาะสม ไปจนถึงการปรับแต่ง SEO และการสำรองข้อมูลเว็บไซต์ เพื่อให้เว็บไซต์ของคุณมีประสิทธิภาพสูงสุด นอกจากนี้ยังมีการอัปเดตและการแก้ไขปัญหาที่อาจเกิดขึ้นได้ เพื่อให้แน่ใจว่าเว็บไซต์ของคุณจะทำงานได้อย่างต่อเนื่องและปลอดภัย
FAQs
วิธีการสำรองข้อมูลเว็บไซต์ WordPress
ติดตั้งปลั๊กอินสำหรับการสำรองข้อมูล เช่น UpdraftPlus แล้วตั้งค่าการสำรองข้อมูลอัตโนมัติ
วิธีการเลือกธีมที่เหมาะสมกับเว็บไซต์?
ควรเลือกธีมที่ตอบสนองทุกอุปกรณ์ (Responsive) มีการออกแบบที่ตรงกับแบรนด์ของคุณ และมีคะแนนรีวิวที่ดี
ปลั๊กอินที่จำเป็นสำหรับเว็บไซต์ WordPress?
ปลั๊กอินพื้นฐานที่จำเป็น ได้แก่ Yoast SEO, Contact Form 7, Wordfence Security และ WooCommerce (สำหรับร้านค้าออนไลน์)
จะเริ่มต้นใช้งาน WordPress อย่างไร?
เริ่มต้นด้วยการเลือกโฮสติ้งที่สนับสนุน WordPress แล้วติดตั้ง WordPress ผ่าน cPanel หรือเครื่องมือติดตั้งของโฮสติ้งนั้นๆ
วิธีการติดตั้งปลั๊กอินใหม่ใน WordPress
ไปที่ “ปลั๊กอิน” > “เพิ่มปลั๊กอินใหม่” ค้นหาปลั๊กอินที่ต้องการ แล้วคลิก “ติดตั้ง” และ “เปิดใช้งาน”
จะปรับแต่งเมนูใน WordPress อย่างไร?
ไปที่ “ลักษณะเว็บไซต์” > “เมนู” เพื่อสร้างและจัดเรียงเมนูตามที่คุณต้องการ